Si necesitas saber como instalar WordPress desde cPanel, aquí encontrarás una guía corta pero efectiva que te permitirá conocer el paso a paso, así como aquellos pequeños trucos que debes tener en cuenta. Si tienes dudas, te invitamos a dejar tus comentarios aquí mismo, y te responderemos a la brevedad.
La instalación de WordPress desde cPanel es muy sencilla, basta con ingresar en el CPANEL de nuestra cuenta y allí buscar el icono de WordPress.
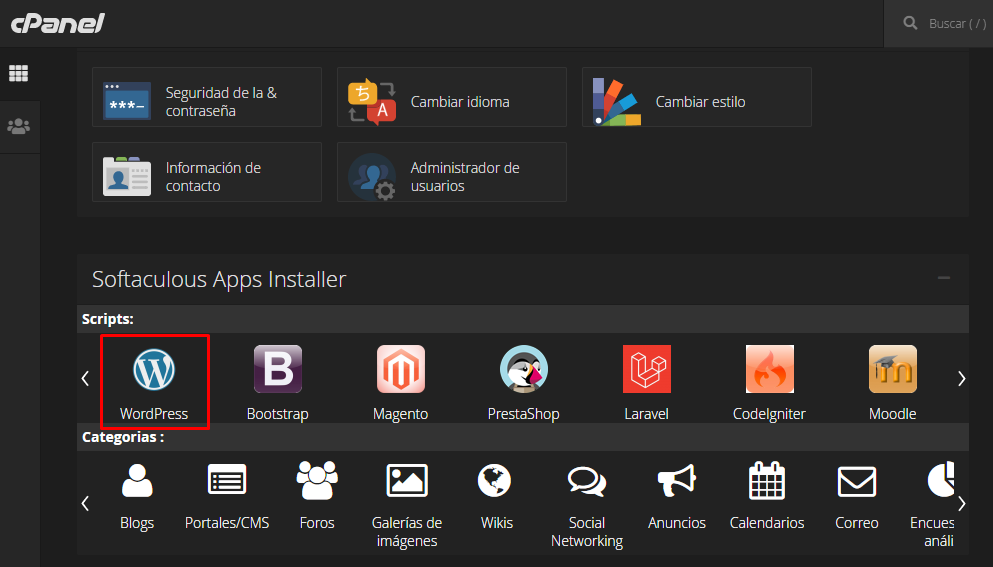
Si no encuentras el icono de WordPress a primera vista, puedes ingresar en la opción Softaculous Apps Installer, y luego desde el buscador buscar WordPress.
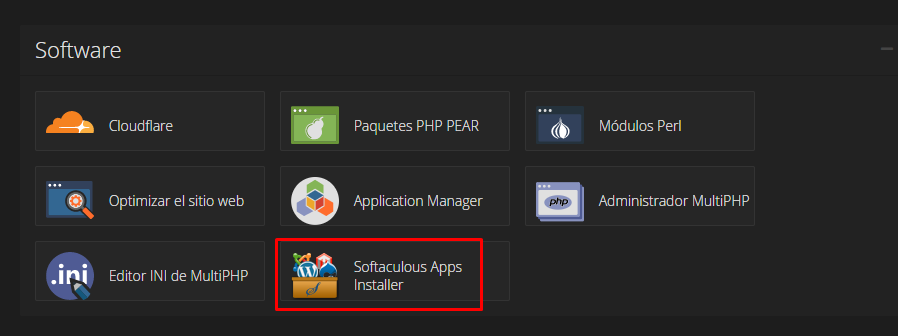
Una vez dentro del instalador de WordPress, vamos a Instalar Ahora
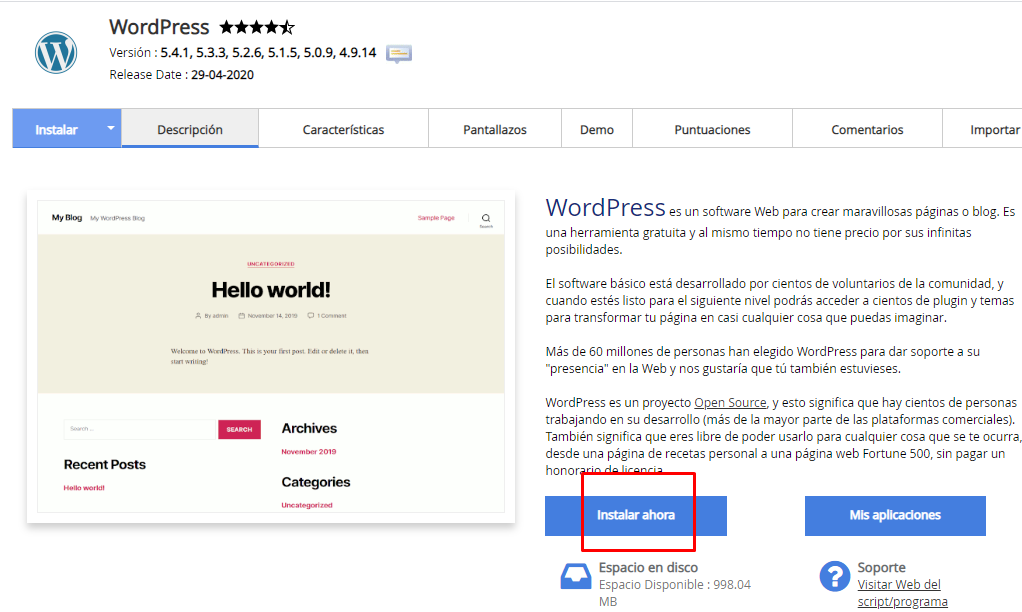
Listo, tenemos parte del trabajo hecho, ahora vamos a ver las opciones de instalación:
- Seleccione la versión que desea instalar: Dejamos como está, por defecto nos mostrará la última versión disponible.
- Choose Installation URL (elige la URL de instalación):
- Verificamos que en el campo “Seleccione Protocolo” figure “https”, para que se instale sobre el protocolo seguro.
- Dominio: Será el dominio de instalación, en general se deja como está.
- Directorio: elegís si deseas instalar WordPress en alguna carpeta específica o en la raíz de tu dominio. La gran mayoría de los casos será en la raíz, por lo que hay que dejar ese espacio en blanco (muchas veces aparece wp por defecto, hay que borrarlo, sino para ingresar a tu web la gente tendrá que hacerlo desde dominio.com/wp en lugar de dominio.com).
- Nombre del Sitio: Elegimos en título de nuestra web (se puede modificar más adelante)
- Descripción del Sitio: Elegimos la descripción (se puede modificar más adelante).
- Habilitar Multisite (WPMU): NO lo tildes.
- Usuario Administrador: es conveniente elegir uno diferente a “admin”
- Contraseña Administrador: elige una contraseña compleja y segura
- Email Administrador: Pon un email válido, te servirá para recibir notificaciones o para recuperar tu contraseña más adelante.
- Selecciona Lenguaje: Spanish o el que el cliente necesite.
Listo, el resto se deja todo como está, simplemente bajamos y buscamos el botón que dice “Instalar”.
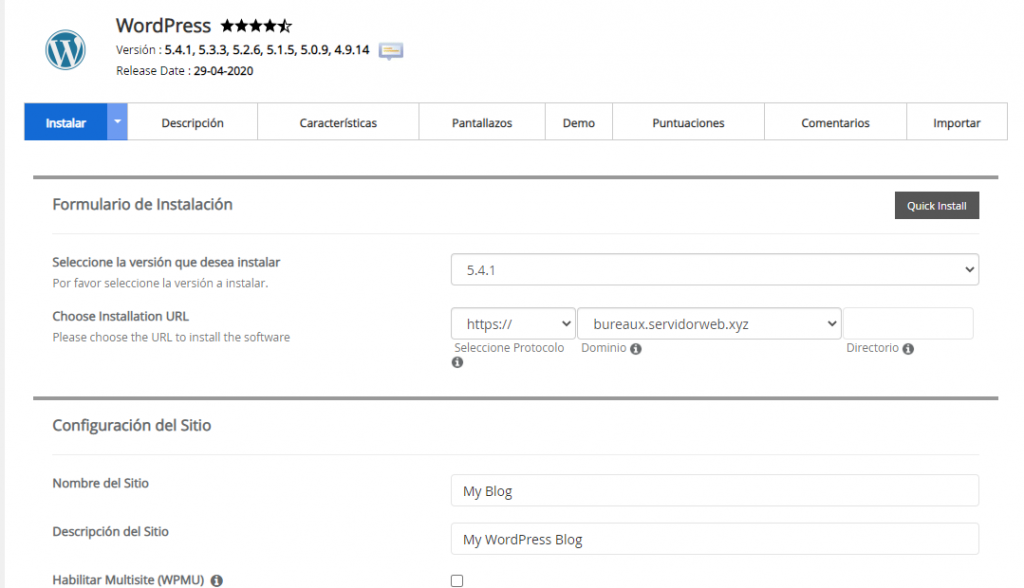
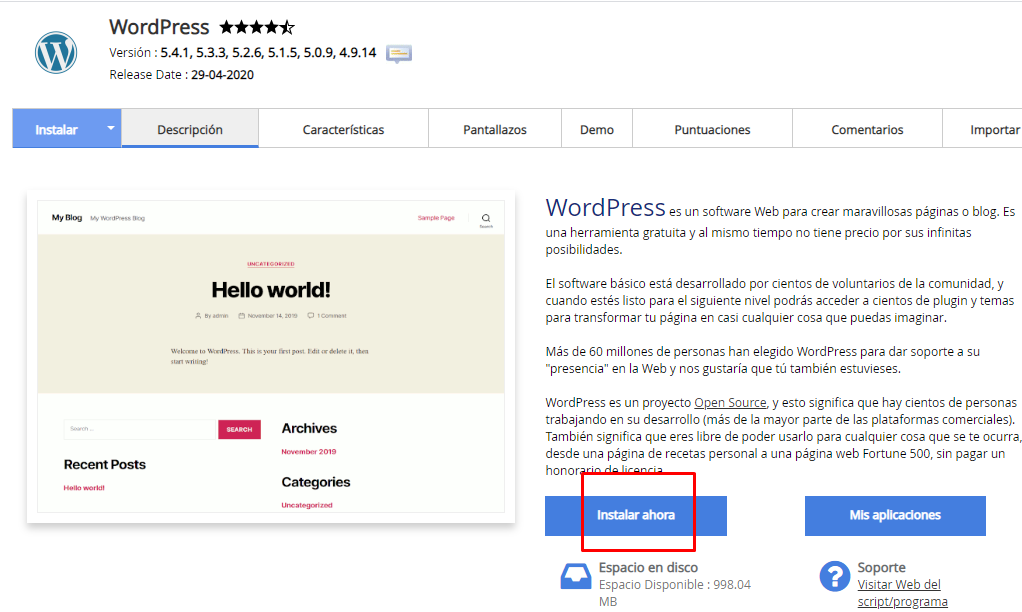
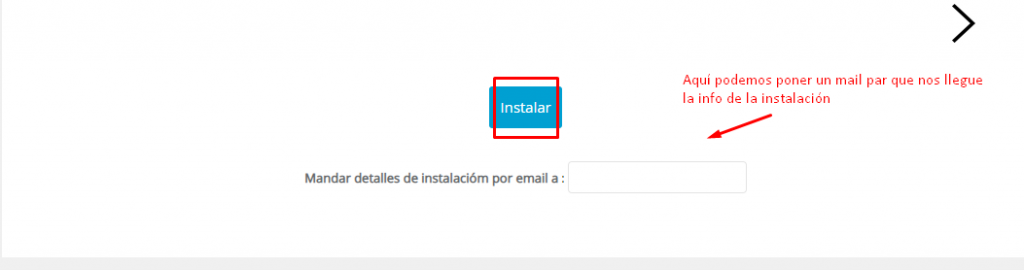
¿Cómo acceder a WordPress?
Listo, ya está instalado, ahora para ingresar debemos usar el usuario y la contraseña que creamos, e ingresar desde www.nuestrositioweb.com/wp-admin





0 comentarios